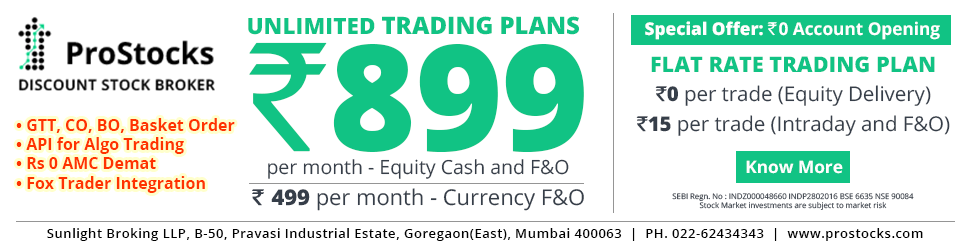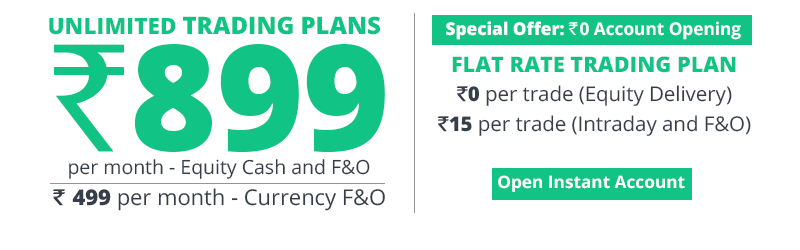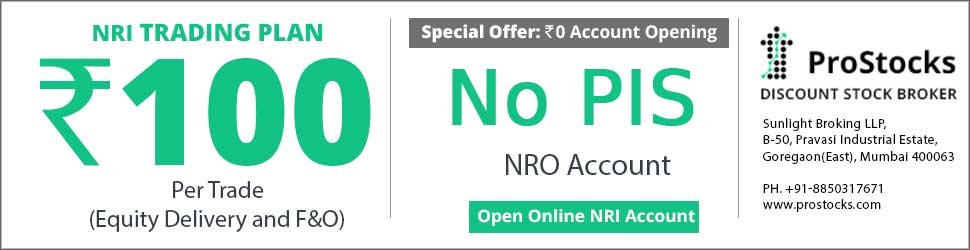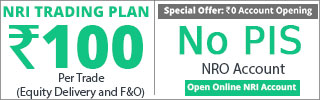Thread and Posts
How to start a new thread?
To start your own thread, after successful login, go to any forum and click the "Post New Thread" button located at top and bottom right.
Add a thread title, content and click "Create Thread" button. You can choose whether to watch a thread and receive email notifications when there are new responses.
How to view threads?
Click on any forum title to view the threads in that forum. You'll see the name of each thread, who started that thread and when, the number of replies and views, and the name of the last contributor to the thread (and when that contribution occurred). Click on the date below last message to be taken directly to the latest message in the thread.
Hover over the thread title to view the number of pages in the thread. You can then click on any of those page numbers to be taken directly to that page in the thread.
How do I go to the first post in a thread?
Clicking on the thread title will take you to the first 'unread post' if there are any. If there aren't, it takes you to the first post in the thread.
To visit the first post in a thread when there are unread posts, you need to click on the date of the first post, which is under the thread title.
How do I visit last post in a thread?
To visit the last post in a thread when there are unread posts, you need to click on the date of the last post, which is in the far right column (above the last post author's name) when on desktop or landscape mobile (it's the lower of the two dates in landscape portrait).
How to add a post in a thread?
Adding a new post to a thread is very similar to creating a thread, except you don't create a thread title first. Simply go down to the bottom of the thread and you'll find a Post Reply input box. The "More Options" button allows you to Preview the post and sign up for thread notifications.
How to format your posts?
The toolbar includes any formatting you should need, including lists, smilies/emoticons, and code display.
This forum displays only BBcode. You can find a list of relevant BBcode formatting in the help pages.
To add an image to your post, you have two options:
- Insert from a URL. Click the image icon in the toolbar to insert an image directly from a URL.
- Upload an image from your computer.
- Click the orange "Upload a File" button below the post box. A window will pop up allowing you to navigate to the file on your computer.
- Once you've selected the file, you will see it under the Attached Files section. You can then choose to insert it as either a thumbnail or a full-size image. (Note: If you see a blank image, you may need to refresh the page.)
- Click either and the image should appear in your post (or BBcode for image insertion). If you already have an image code in mind, you can use the code to add it in.
To add video to your post, click the Media icon and add a video URL (YouTube, Vimeo, Facebook, Dailymotion, Liveleak, Metacafe) and click "Embed".
To insert spoilers into your post:
- Click the Insert icon and choose "Spoiler".
- Choose a Spoiler title if desired (you can leave it blank) and click "Continue".
- Add your actual spoiler text within the SPOILER tags in your post.
To insert a code block into your post:
- Click the Insert icon and choose "Code".
- Choose a language (HTML, PHP) or just leave as "General Code" and add your code in the input box.
- Click "Insert" to see your code block in your post.
You can preview your post by clicking the orange "Preview" button.
How to quote other users posts?
If you're in a thread and want to reply specifically to another user's post, use the "Reply" link at the bottom right of the post. This will start a new post with that user's post quoted. You can then add any additional information you want and submit your reply.
How to Multi-Quote other users posts?
If you want to include multiple other posts within your post, use the Multi-Quote option. Go through a given thread and click the "+Quote" link on all the posts you want to include in your response.
Once you click it will show with a "-Quote" (you can click again to de-select).
Once you've selected all of the quotes, go down to the bottom of the thread and click "Insert Quotes" in the Post Reply box. A box will pop up with all the quotes you've selected, which you can re-order if desired.
Click "Insert Quotes" and you'll see the quotes in your post.
How to create a poll?
If you'd like to add a poll to your thread, you can use the Post a Poll option when creating a thread. Add a Question and add responses in the appropriate fields, then click Create thread.
How to attach documents to a post?
Click on 'Attach Document' button while replying to a thread or creating thread.
What type of files are allowed to attach?
Text: txt, pdf
Images: png, jpg, jpeg, jpe, gif
MS Office Docs: doc, docx, xls, xlsx, ppt, pptx
Others: zip
What is maximum attachment size?
The max size allowed is 1 MB.