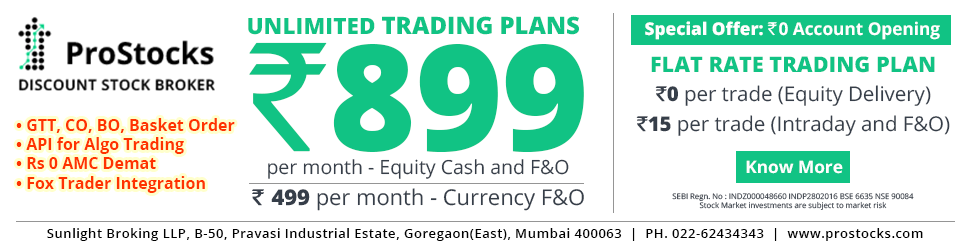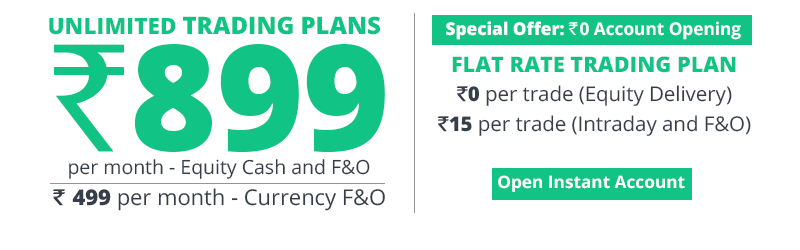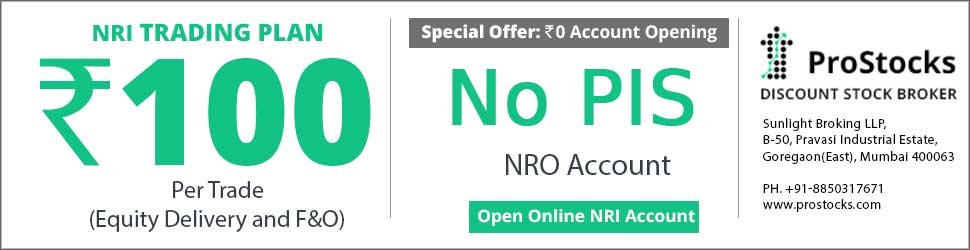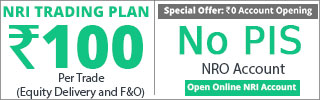Halo
I am giving some points which may useful for new Metastock users.
"How to make all charts look the same?
Each new chart you open will look like your default template. To make all of your new charts look the same way do this:
- Start MetaStock
- Click File | Open
- Highlight the first security you want to open, and click Open
- When the chart appears on the screen, change the colors, plot the indicators you want to see etc to make this chart look the way you want all of your charts to look
- Click your Right Mouse button on the background of this chart. When the menu appears select Save As Default Template
Now any new chart you open will look exactly like your default template.
If you have opened a chart before it will not use the Default Template. It will use its own Smart Chart for the Display. You can replace the Smart Chart with the Default Template as follows:
- Click File | New | Chart
- Highlight any chart and click Open. This chart will open and look like your Default Template
- Click File | Save As
- Change the Save as type field to Smart Chart (In 6.52, Click Save As Smart Chart, to place an X in this box), and click OK. A message will ask if you want to replace your original Smart Chart. Answer yes.
If you have a lot of original files you may want to simply delete all of your Smart Charts at one time so the Default Template can replace them. You do this as follows:
- Click Start | Find | Files or Folders
- Click the Name & Location tab
- Type MSSmart into the Name field
- Set the Look-In field to the drive you want to search. For example you would set it to c: to search your hard drive.
- Click Include Subfolders to place an X in this box
- Click the Find Now button (Windows will now search your hard drive and display a list of every folder that contains the folder named MSSMART)
- Click Edit | Select All (This will highlight every MSSMART folder listed in the report)
- Click File | Delete and this will delete all of your Smart Charts
- Close the Find menu, start MetaStock and open your charts and they will now look like the Default Template"
I have tried this and it works very good.
Mohan
I am giving some points which may useful for new Metastock users.
"How to make all charts look the same?
Each new chart you open will look like your default template. To make all of your new charts look the same way do this:
- Start MetaStock
- Click File | Open
- Highlight the first security you want to open, and click Open
- When the chart appears on the screen, change the colors, plot the indicators you want to see etc to make this chart look the way you want all of your charts to look
- Click your Right Mouse button on the background of this chart. When the menu appears select Save As Default Template
Now any new chart you open will look exactly like your default template.
If you have opened a chart before it will not use the Default Template. It will use its own Smart Chart for the Display. You can replace the Smart Chart with the Default Template as follows:
- Click File | New | Chart
- Highlight any chart and click Open. This chart will open and look like your Default Template
- Click File | Save As
- Change the Save as type field to Smart Chart (In 6.52, Click Save As Smart Chart, to place an X in this box), and click OK. A message will ask if you want to replace your original Smart Chart. Answer yes.
If you have a lot of original files you may want to simply delete all of your Smart Charts at one time so the Default Template can replace them. You do this as follows:
- Click Start | Find | Files or Folders
- Click the Name & Location tab
- Type MSSmart into the Name field
- Set the Look-In field to the drive you want to search. For example you would set it to c: to search your hard drive.
- Click Include Subfolders to place an X in this box
- Click the Find Now button (Windows will now search your hard drive and display a list of every folder that contains the folder named MSSMART)
- Click Edit | Select All (This will highlight every MSSMART folder listed in the report)
- Click File | Delete and this will delete all of your Smart Charts
- Close the Find menu, start MetaStock and open your charts and they will now look like the Default Template"
I have tried this and it works very good.
Mohan