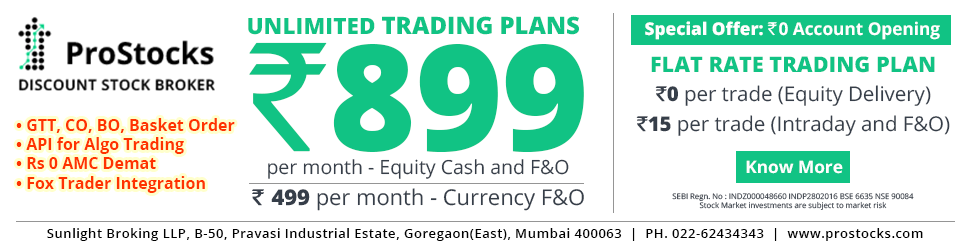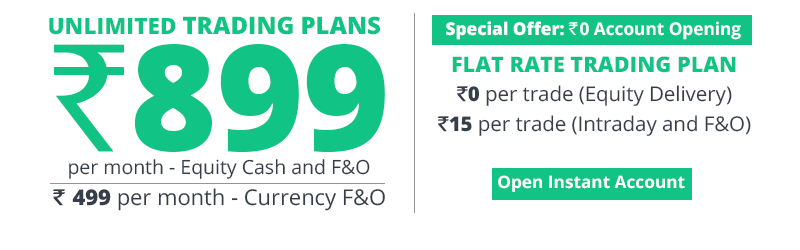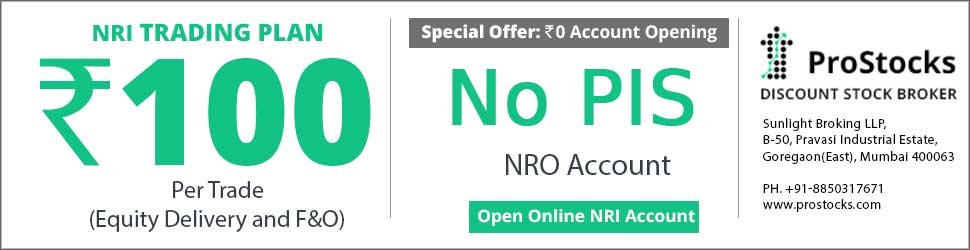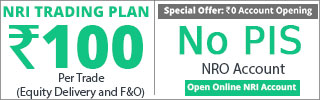HOW TO USE THE UPDATER
To use the updater you have to do a bit of manual job in Ami Broker. First, download the 'updater.afl' file from my previous post and save it in 'AmiBroker\Formulas\Custom' directory.
Now you need to create a watchlist to contain all the stocks which have given a trigger on a particular day. To easily identify the date of buying the stocks in the watchlist I rename the default watchlist name such that the buying date is in the name itself. Thus, for example, for the stocks bought on 28-5-2009 I name the watchlist as 'Buy20090528'. For June 1, 2009 I name the watchlist as 'Buy20090601' and so on. You can use your own convention of naming so that you have distinct watchlist for each buying day. This is necessary for the AFL to work properly.
After creating the watchlist add all the relevant symbols in it. For this Click on 'Symbol' in the main menu bar and select 'watchlist-Add selected symbol' and add the symbol to your watchlist.
Once you add all the symbols to the watchlist Click on 'Analysis' menu item on main menubar and select 'Automatic Analysis'. The Automatic Analysis Window opens. In this window you have to set some parameters.
First, click on the 'Pick' button which is on the right side top line. A file selection dialog opens. Select the 'Custom' folder (in which you have saved the 'updater.afl' file). Select the 'updater.afl' file from the file list and click 'Open'. Back in the Analysis window. Then, under 'Apply to' column select 'use filter' and click 'Define' button. In the window that opens click on 'Clear' button. Then click on dropdownlist against the 'Watchlist' label. From the list of watchlist names select the watchlist which you have created. Do nothing else and click OK.
You are now back to the "Analysis window". Under the middle column labelled 'Range' select the 'from' radio button. The circle should be clicked to mark a dot in it. Against this item there are two dates 'from' is upper and 'to' is lower. Select the same date for both. This date is the date for which you want to generate the update report. For example, if you want to get the update for June 2, 2009 select this date for both 'from' and 'to'.
Now we have to set the date of purchase. Do you remember the Buy Date parameter in the first line of the code which I explained in the previous post? It is this date parameter which the program is going to use. The default buying date is 28-05-09. If you don't select buying date then 28-05-09 will be used as buying date. To select a different buying date Click on 'Parameters' button in the Analysis window. This button is located at the bottom of the buttons just by the side of 'Close'. When you click this a dialog box appears and you can select the desired buying date. After selecting the date close the dialog box by clicking OK. You are back in the Analysis window.
You are now ready to generate the update report. Just click on the 'Explore' button. This is located on the right side just below 'edit' button. The bottom table gets filled with the updated report. That's all.
I have a word document with screen-shots of each step described above and detailed explanation. But the size is larger than permitted to post it here. I will see an alternate way so that those who are new to AmiBroker can go through it and understand. I will keep you informed about this.
For the time being, "Its time to move on. Aur Bolo."
Post your comments, queries, suggestions, crticisms etc. without hesitation.
Regards
-Anant